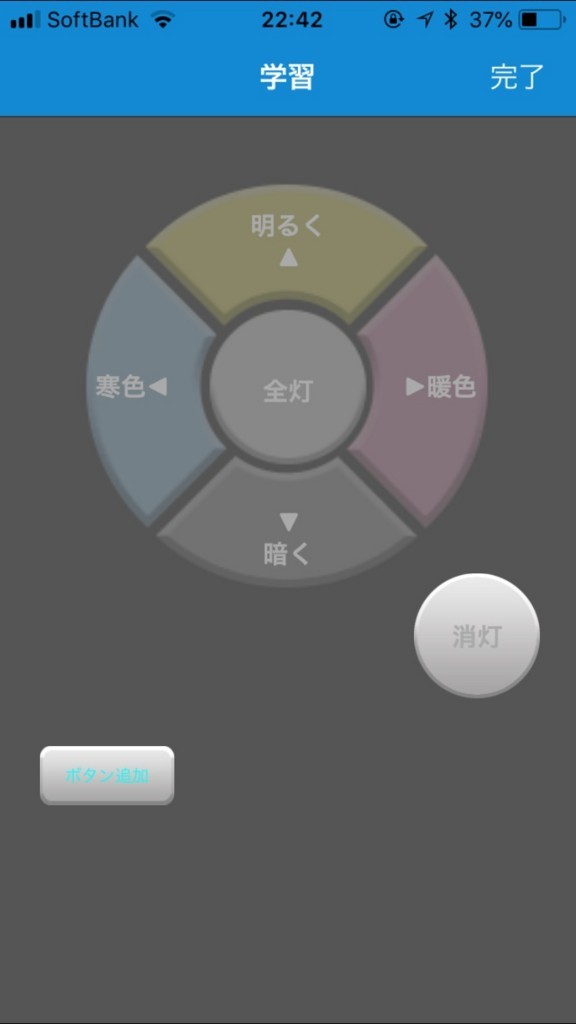スマートスピーカー便利ですね。
声だけで操作できるのは使ってみるまで特に便利に思わなかったのですが
ながら操作ができるので使ってみると非常に便利。
両手がふさがっているときでも、ボーっとしながらでもAlexaに話しかけるだけでいいのは地味に便利です。
そこで、どうせならスマートホームもやってみましょうということで
万能リモコンであるRS-WFIREX3を買いました
a.r10.to
スマートスピーカーとつながる万能リモコンは「eRemote」等ほかにも何個かあるのですが
この商品に決めたのはAlexaの「カスタムスキル」だけでなく「スマートホームスキル」に対応をしているからです。
カスタムスキルとスマートホームスキルがどう違うかというと、両者で電気をつける場合、
「アレクサ 家電リモコンで電気をつけて」
「アレクサ 電気をつけて」
といったかんじで「家電リモコンで」というのを言わなくて済みます。
カスタムスキルはその分細かいつかいかたができるのですが、毎日何気なく使うものですので
とにかくシンプルにまとめるのが大事。そのためスマートホームスキルは必須です。
スマートホームスキルはシンプルで便利なのですがシンプルな分できることが限られます。
照明だったらオン、オフ、明るく、暗く 程度だし、テレビについては電源オンしかできません。
でも、テレビつけてチャンネル合わせるとかしたいじゃないですが、そこで家電リモコンと定型アクションを使ってこれを実現します。
たとえば、テレビをつけてチャンネルをEテレに合わせるとしたら、通常のリモコンの場合
①テレビ電源オン
②Eテレのボタンを押す
の2アクションで構成されます。
シンプルなスマートホームだと、①しか実現できません。しかし家電リモコンなら、これをクリアできるのです
どう実現するかというと②のアクションに必要なリモコン操作を覚えさせたダミーの家電を登録し
①と②を定型アクションで同時に実行します。
1:テレビのリモコンの登録
なにはともあれ家電リモコンでテレビのリモコンを通常通り登録しましょう
主たるメーカーの製品は大半登録されているので簡単です
名前は「テレビ」としておきましょう
2:チャンネル操作用のリモコンの登録
チャンネル操作用のリモコンを作ります。オリジナルリモコンを選んでしまうとスマートホームで使えないのであくまで家電製品に偽装します。
わかりやすいので照明器具が良いと思います。
「家電製品の追加→照明→手動で追加する」を選んでこんな画面を出します。
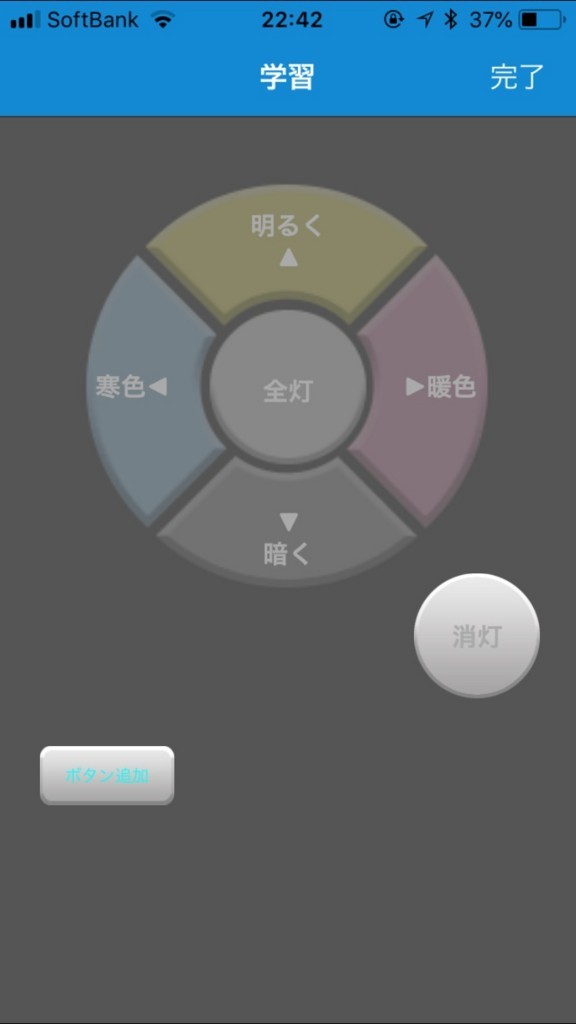
「ボタン追加」を押して学習モードに入ったらテレビのリモコンでEテレのチャンネルを押して学習させます。
学習したらボタン名は「オン」としましょう。ついでにもう1つボタン追加をして、そちらはテレ東を学習させて「オフ」という名前にします。
ここでボタンの名前が非常に大事で、スマートホーム化した時に名前と機能がマッピングされるのでかならず上記オンオフにしましょう。(ボタンのマッピングについて詳しくはマニュアルを読むとよいです)
2つのボタンができたら完了して、Eテレという名前で保存しましょう。
3:Alexaへの登録
家電リモコンのTOPメニューからAmazonAlexa連携を選択し、ログインしてスマートホームスキルを選びます。
「追加」を押して、「テレビ」と「Eテレ」を追加します。
4:Alexaからデバイスの登録
Alexaアプリを立ち上げメニューから「スマートホーム」→「デバイスの追加」をします。
うまくいくと「テレビ」と「Eテレ」というデバイスが出てきます。出てきた当初青文字で表示されているのでかならずクリックして白文字でひょうじされるようにしておきましょう。
5:定型アクションの追加
アプリメニューから「定型アクション」を選択し右上の「+」ボタンを押します
実行条件は「イーテレ」と設定します
次にアクションの追加でスマートホーム→デバイス→テレビを選択し電源オンと設定します。
次にアクションの追加でスマートホーム→デバイス→Eテレを選択し電源オンと設定します。
6:完成
これで完成です。できたスキルの青矢印をおして稼働確認をしましょう
私の使い方
上記のようなテレビの操作以外にもいろいろな使い方があります。
リビングに複数台の照明があるのですが、スマートホーム家電ではないそれらをコントロールして
朝、夕方、寝るときのシーンを作っています。
スマートホーム家電ならシーンに合わせて輝度をいじれるのですが、古い家電なのでリモコンの操作を模すことで
シーン同様の機能を実現しています。
「Alexa 朝だよ」とか「Alexa 寝るよ」というだけで「はいわかりました」といって電気を操作してくれるのは心地よいですね。