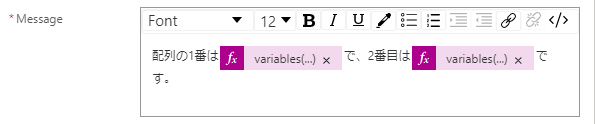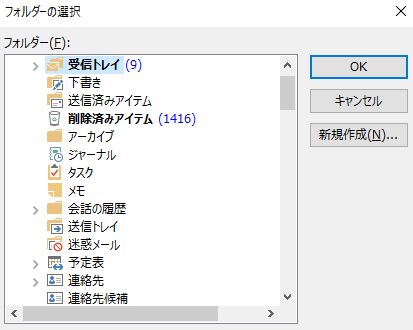PowerAutomate便利ですね。
Office/Teamsとあわせてつかうとめちゃ便利です。
特にデータ保存やScriptなどでExcelOnlineと合わせて使うことが多いと思いますが
ExcelOnlineは結果整合性なので注意が必要。
例えば同一フロー内で「Excel→表に行を追加」「Excel→スクリプトの実行」を順に行った場合、
前者の結果がが後者で参照できるかはタイミングによります。
Flow内でWaitしてみたり、エクセルを改めて開くようなことをしてみたのですが回避できませんでした。
なので、Excelスクリプトがあるときは行の追加や更新はエクセルスクリプトで一緒にやりましょう。
そうすれば1トランザクションの中なので、うまくいきます。
その他エクセルスクリプトをFlow内から呼び出すときの注意点
docs.microsoft.com